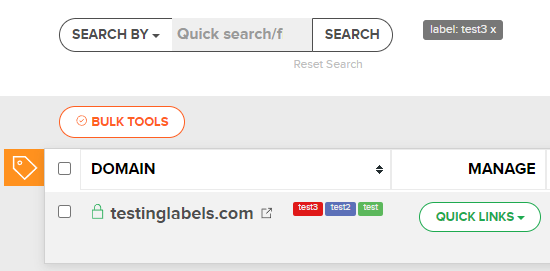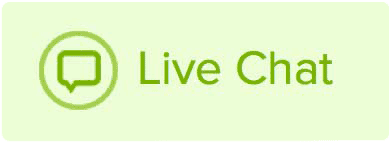Labels are available on the Domains page to help you categorize and arrange the domains in your account. Use different colored labels to differentiate your domains and organize them in a way that makes sense to you.
To add a new label, please follow these simple steps:
- Log in to your Name.com account..
- Click on the MY DOMAINS link, located on the top right of the navigation.
- On the left-hand side of your domains list, click on the orange label icon to open the label management.
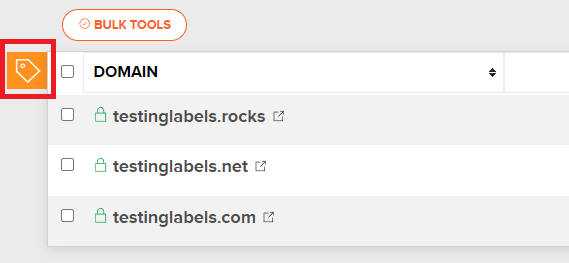
Creating and Adding new labels
- Open the label management by clicking the orange label icon.
- Under the Create a New Label section, you can customize the color and add your label name.
- Click the green pencil icon in the bottom left to select a color for the label.
- Enter a name for the label.
- Click on the + sign to add the label.
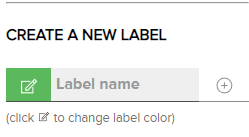
- Select the label you would like to add to your domains. It will turn green and say add if you are creating the label for the first time and adding it to a domain, and apply if you are applying existing labels to existing domains. The label has to be added to a domain first in order to be saved.
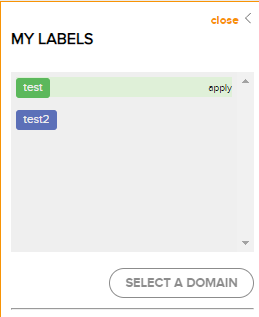
- Check the boxes to mark the domains you would like with your chosen label. You can add multiple labels at once.
- Press Apply Changes to add the label to those domains.
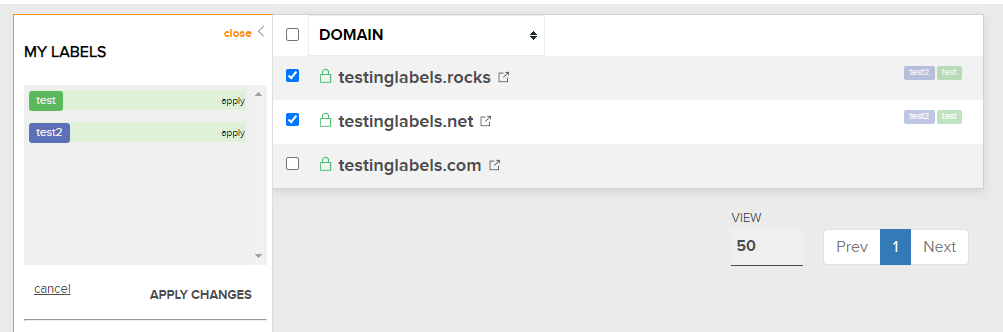
- Click the Close link when you're finished adding labels to your domains.
Removing labels from your domains
- Open the label management by clicking the orange label icon.
- Click the labels you want to remove by clicking the label twice. It will first change to apply and then change to clear when you click it the second time.
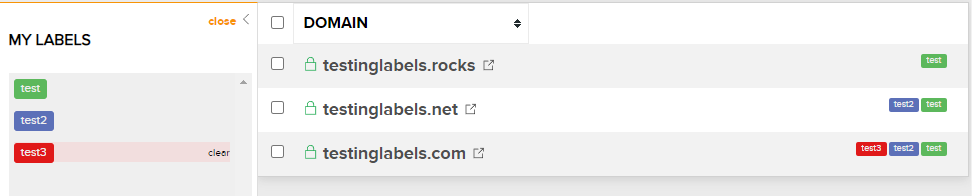
- Check the boxes for the domains you want to remove the labels for. The system will remove the labels in the preview.

- Click Apply Changes to save your changes.
Note: Once a label is created, you cannot change or edit the existing label. However you can remove the label from all of your domains with that label to delete the label and then recreate it.
Searching and sorting through your domains using labels
Once you have created all of your labels, you can now search for them in your domain management page.
Sorting through your labels
- Log in to your Name.com account..
- Click on the MY DOMAINS button, located on the top right hand corner. This will show your domains list.
- Click the label you are searching for so the system will only show domains with this label.
- Before:
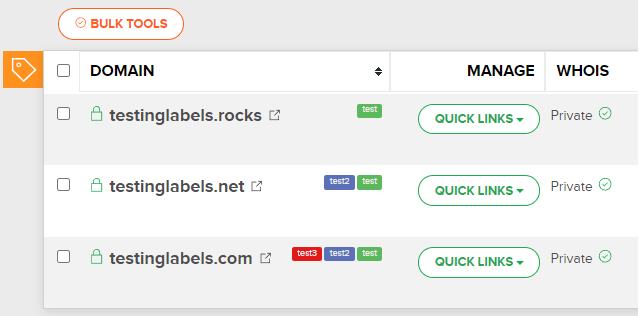
- After selecting label:
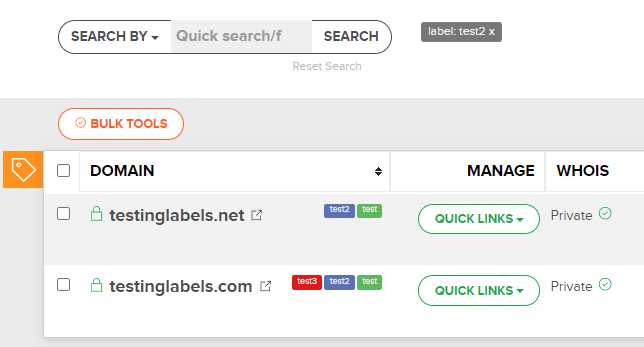
- Before:
Searching for labels directly
- Log in to your Name.com account..
- Click on the MY DOMAINS button, located on the top right hand corner. This will show your domains list.
- Click Search By and select Label from the bottom of the dropdown menu.

- This will assign the label filter to the search box
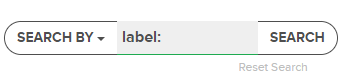
- This will assign the label filter to the search box
- Type in the name of the label you are looking for and press enter or Search:
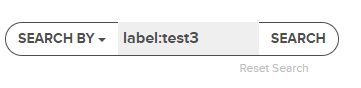
- The system will now have that label as a filter, and only show domains with that label.