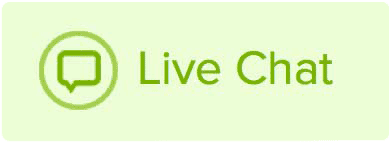To set up your smartphone to retrieve emails for your Name.com email in the Outlook App, follow these steps:
- Open the Outlook App on your smartphone.
- Click Add an Account.
- Click IMAP.
- Click the Show Advanced Settings drop down.
- Input the following information into the appropriate fields:
- Email Address: Your Name.com email address.
- Display Name: How you would like your name displayed.
- Description: How you would like to label this email.
IMAP Incoming Mail Server
- IMAP Hostname: mail.name.com
- IMAP Username: Your Name.com email address.
- IMAP Password: Your Name.com email password.
SMTP Outgoing Mail Server
- SMTP Hostname: mail.name.com
- SMTP Username: Your Name.com email address.
- SMTP Password: Your Name.com email password.
Click Go.
Your Outlook App on your phone will now setup and synchronize with Name.com email.
Note: If testing is unsuccessful, make sure that your username is your complete email address, your password is correct, and that the IMAP and SMTP Hostname is mail.name.com before trying again. If that doesn't work, you may need to change your Name.com email password.