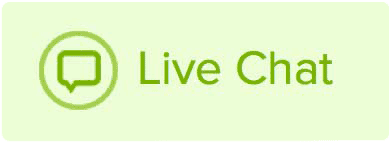To set up Mozilla Thunderbird to retrieve emails for your Name.com email, follow these steps:
- Open your Mozilla Thunderbird program.
- Select File, then New, then Account. The Account Wizard will appear.
- Select the Email account button.
- Enter your name in the Your Name box.
- In the Email Address box, enter your entire email address (e.g., myname@domain.com).
- Select either IMAP or POP3 as your mail retrieval protocol. You should choose IMAP if you will be accessing your email from multiple devices. Choose the POP3 button, if you will be accessing your email from a single device. No matter which you choose, the Incoming Server will be mail.name.com
- If the Outgoing Server box is available, enter the name of the SMTP server: mail.name.com. If this field is not available, Thunderbird will use the default outgoing server.
- In the Incoming User Name box, enter your email address (e.g.,myname@domain.com).
- In the Outgoing User Name box, enter the same email address as you did in step 8 above, if available.
- Enter a descriptive name for your email account. It can be anything you want, such as Office Mail or Home.
- This is your chance to review the information you’ve entered so far to make sure it’s correct. If you need to make any changes, click the Back button to return to the window you want to revise.
- Click the Finish button.
Note: If you have trouble sending a message, it’s possible your Internet Service Provider (ISP) is blocking the default port 25. To fix this problem, take the following additional steps:
- From the top menu, select the Tools / Account Settings button.
- Click the Outgoing Server (SMTP) link.
- In the Port box, change the port number to 80.