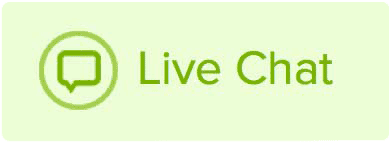To set up Outlook 2011 for Mac to retrieve emails for your Name.com email, follow these steps:
- To begin setting up your new Name.com email product address, you will need to open up up Outlook 2011 for Mac.
- Click on Outlook then Preferences.
- From here, click on Accounts.
- On the bottom left of the next screen, click on the + symbol.
- From here, click on E-mail.
- On this next screen, you will need to fill out all of the above information. Under the User name section, please make sure you are entering in your full email address. Under Type, please make sure you select POP. Both of your incoming and outgoing mail servers should be mail.name.com. You will also need to type in your Email address along with your Password as well. Once you have done that, click on Add Account.
- From this screen, you will be able to see all of your settings. However there are still a few more steps to complete. Click on More Options.
- By the Authentication drop down menu, select User Name and Password.
- After you have done that, type in your full email address by User name. Once that is completed, type in your Password and click on OK. You can now close the account window and begin to use your new email address.