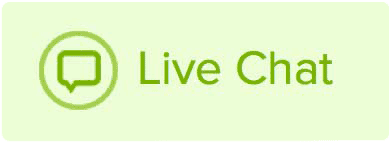Migrating a WordPress site from one hosting plan to another hosting plan can be difficult when done manually. However, there is a WordPress offers a plugin which reduces the work, saves time and accurately migrates all the data. The all-in-one WP Migration Tool allows you to download a backup file of your WordPress site to your computer. You can then install the plugin to your new hosting plan and upload that backup. Please note that if your website is bigger than 512MB, then there is a cost to upgrade it. Here are the instructions for using this plugin:
1. To install the All-in-one WP Migration Tool plugin you must first login to your WordPress admin panel. You can access the WordPress admin panel by going to domain.com/wp-admin.
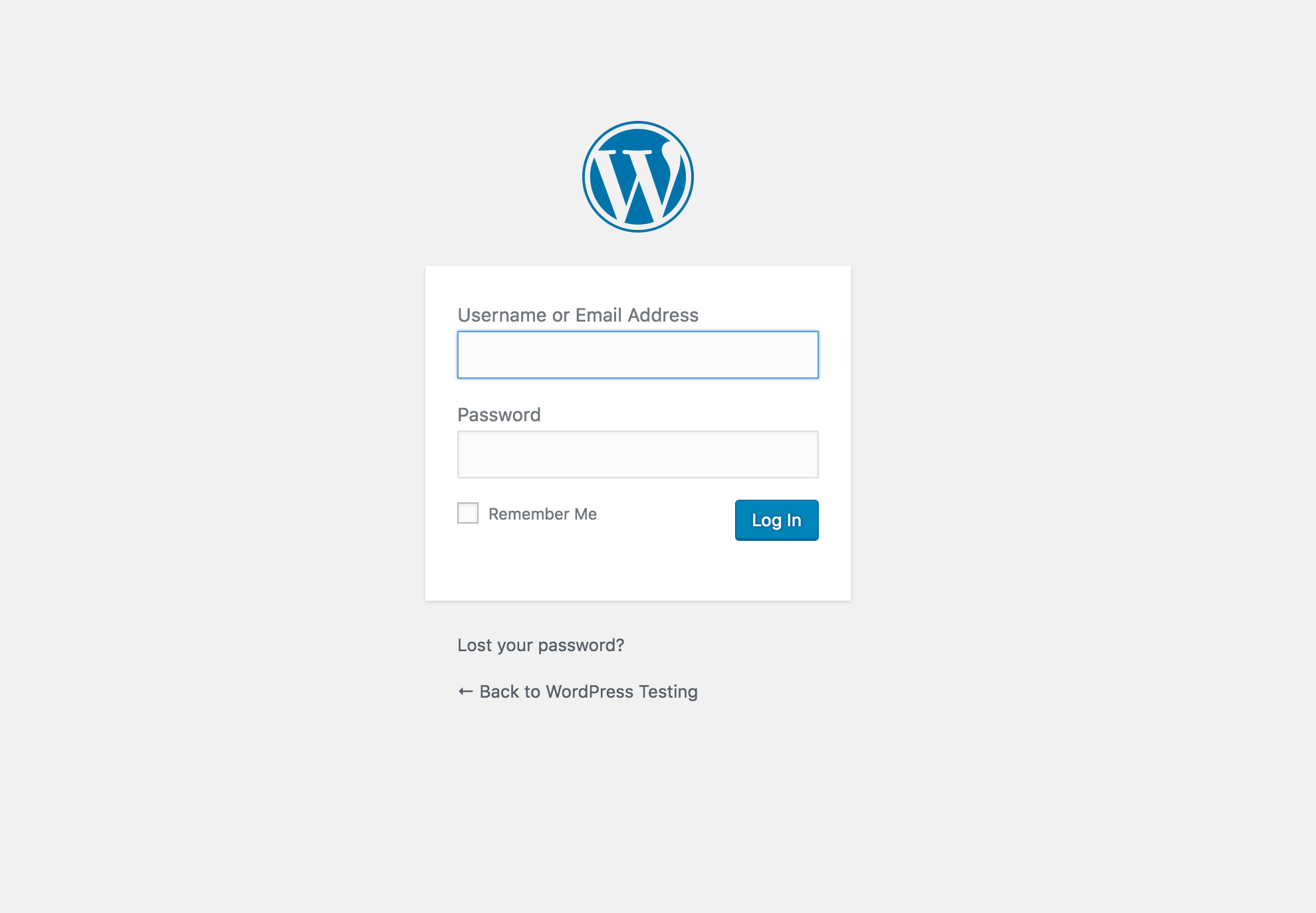
2. Hover your mouse over the Plugins option on the left, and then click Add New
3. Enter all-in-one WP Migration Tool in the search field, and then click the Install Now button.
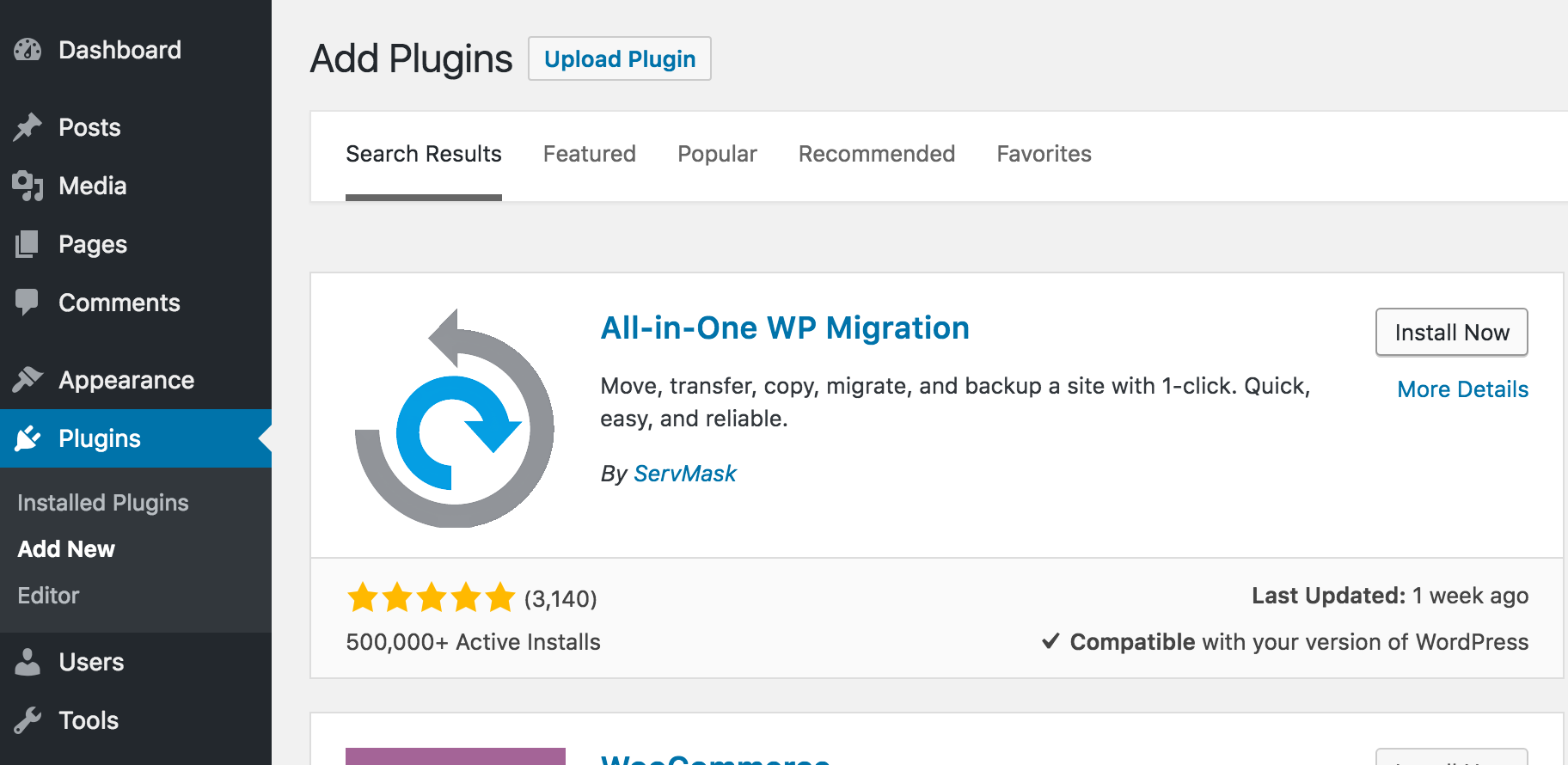
4. Once you have installed the plugin you will need to activate it. You can do this by hovering your mouse over the Plugins option on the left and selecting Installed Plugins. You will then want to click Activate next to the all-in-one WP Migration Tool
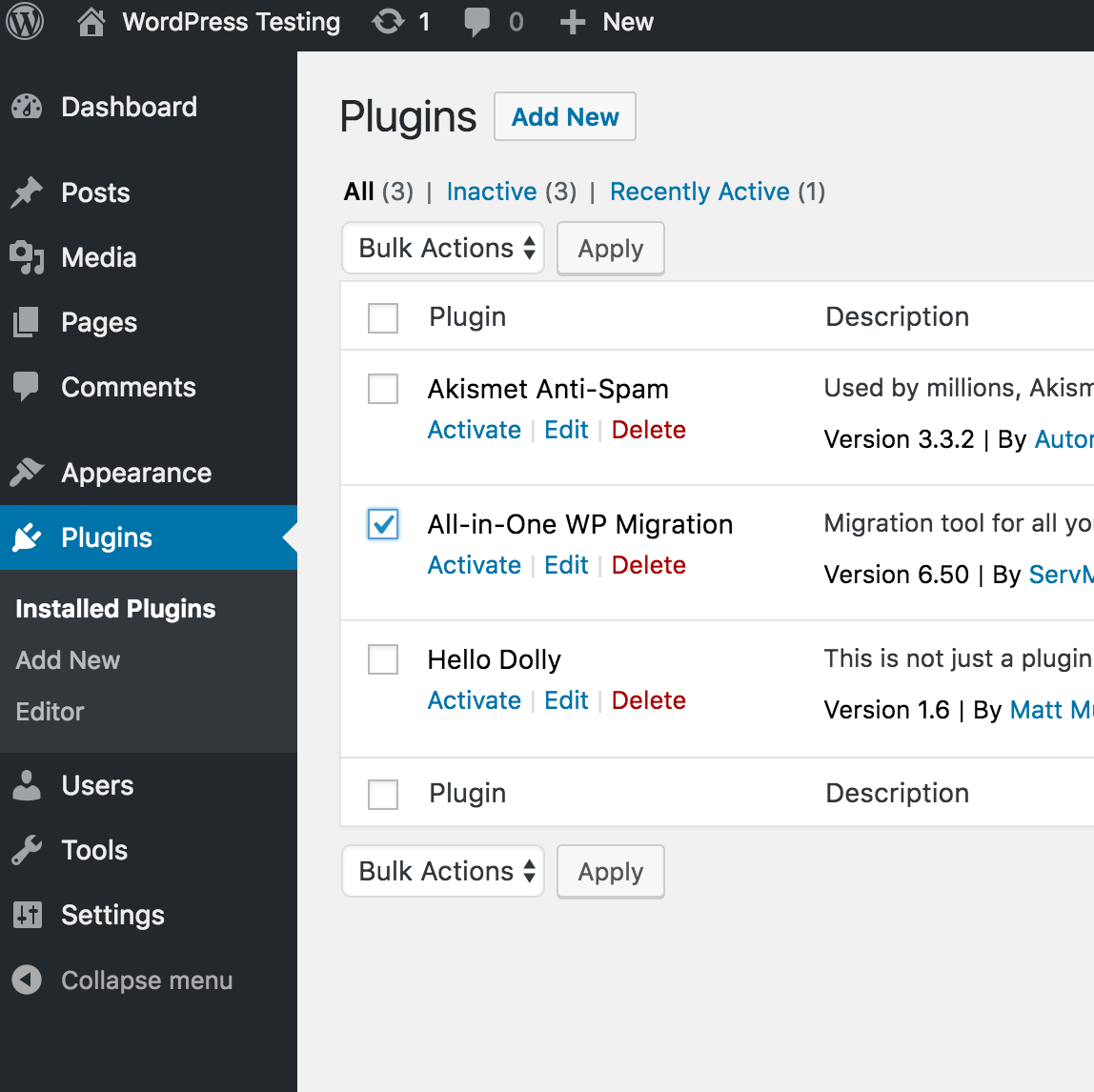
5. Once the All-in-one WP Migration tool is activated you will see a new option on the left for it. Hover your mouse over the All-in-one WP Migration tool option and then select Export.
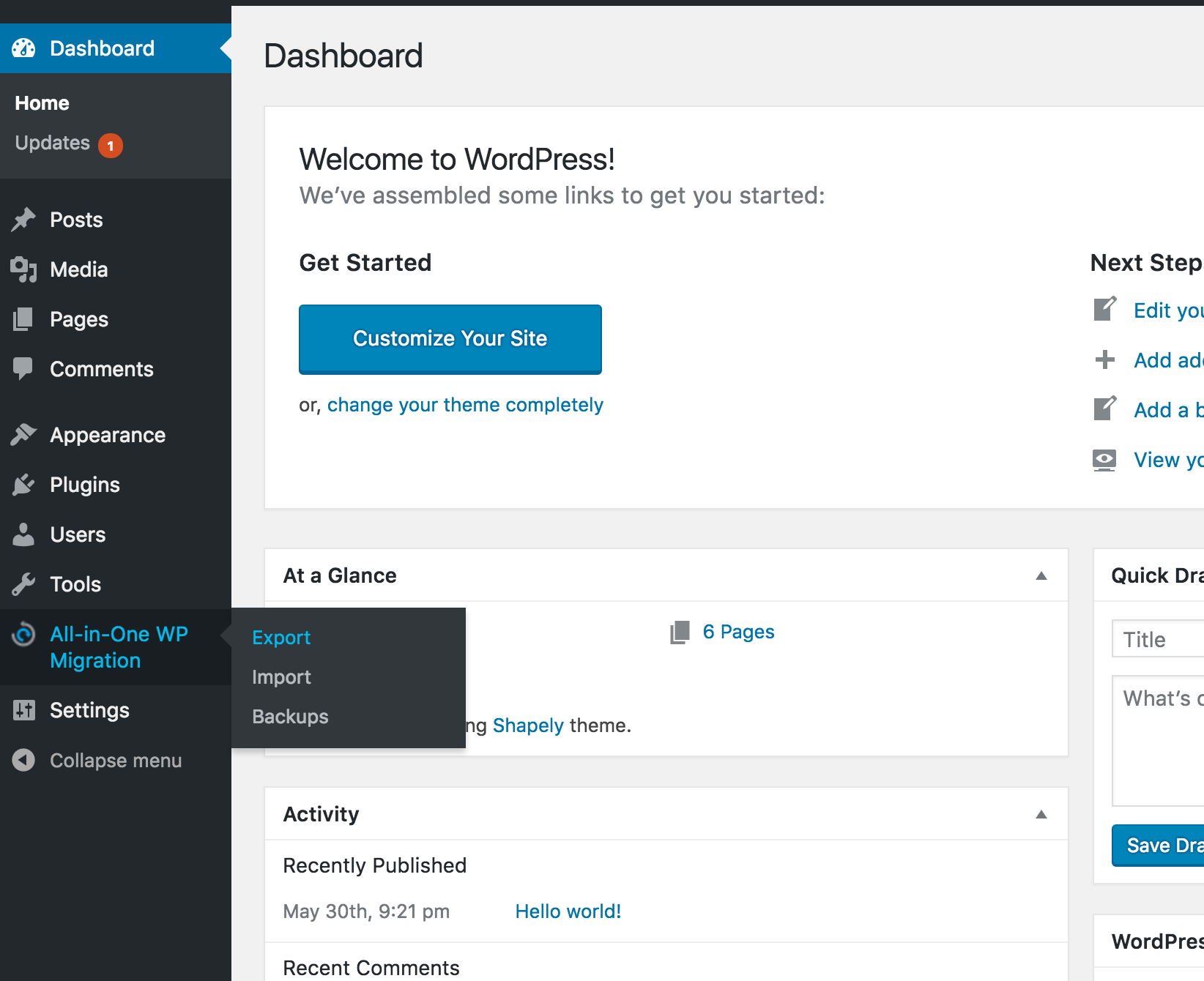
6. Click the option to export to a file which, will allow you to save the backup file to your computer.
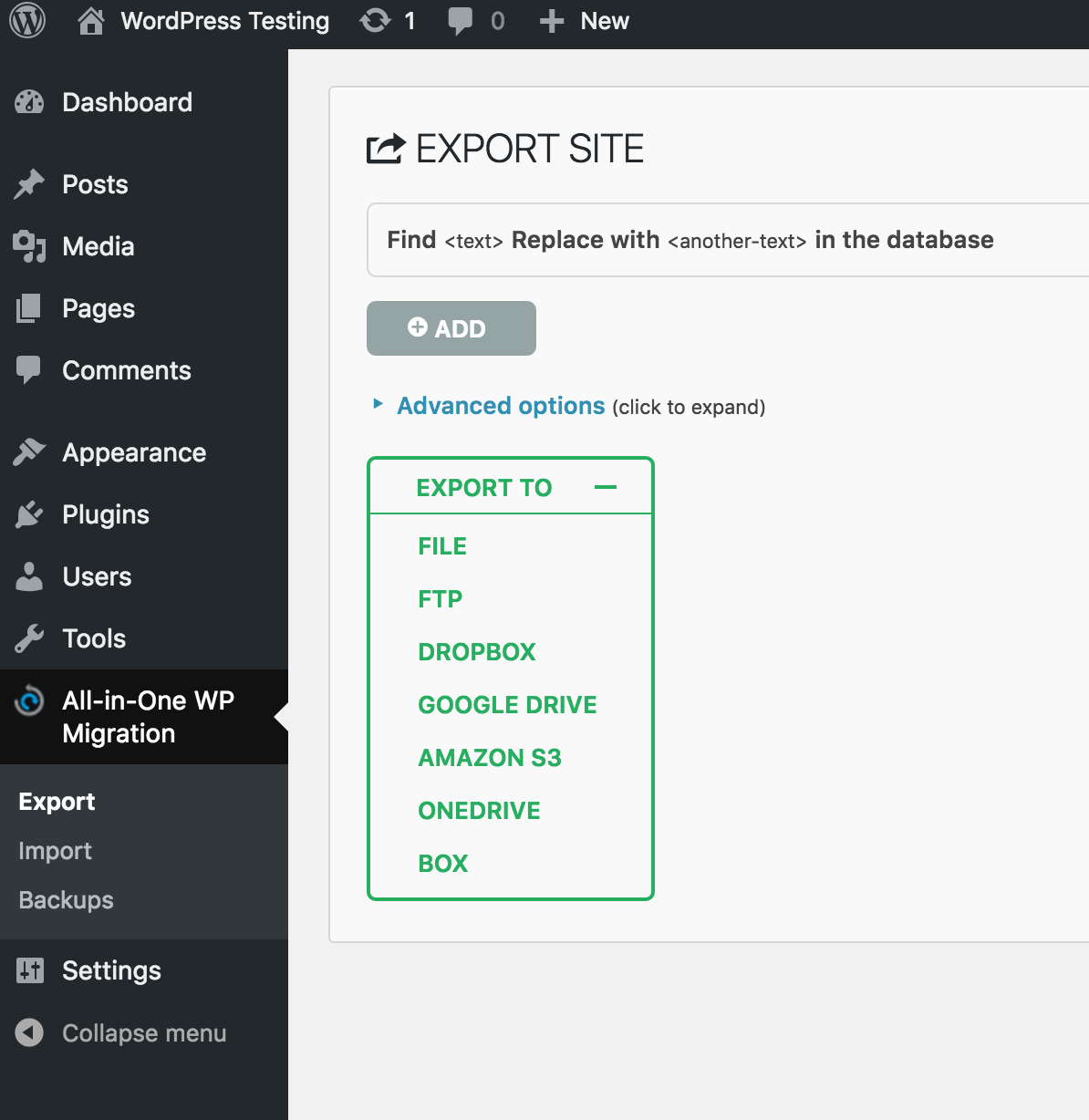
7. You will now have a backup of your WordPress site saved to your computer. Access the WordPress admin panel that you want to transfer this content to. Install the All-in-one WP Migration Tool in this account as well so that you can import the file you stored on your computer. Once you have the All-in-one WP Migration Tool installed again, hover your mouse over the option on the left, and select Import.
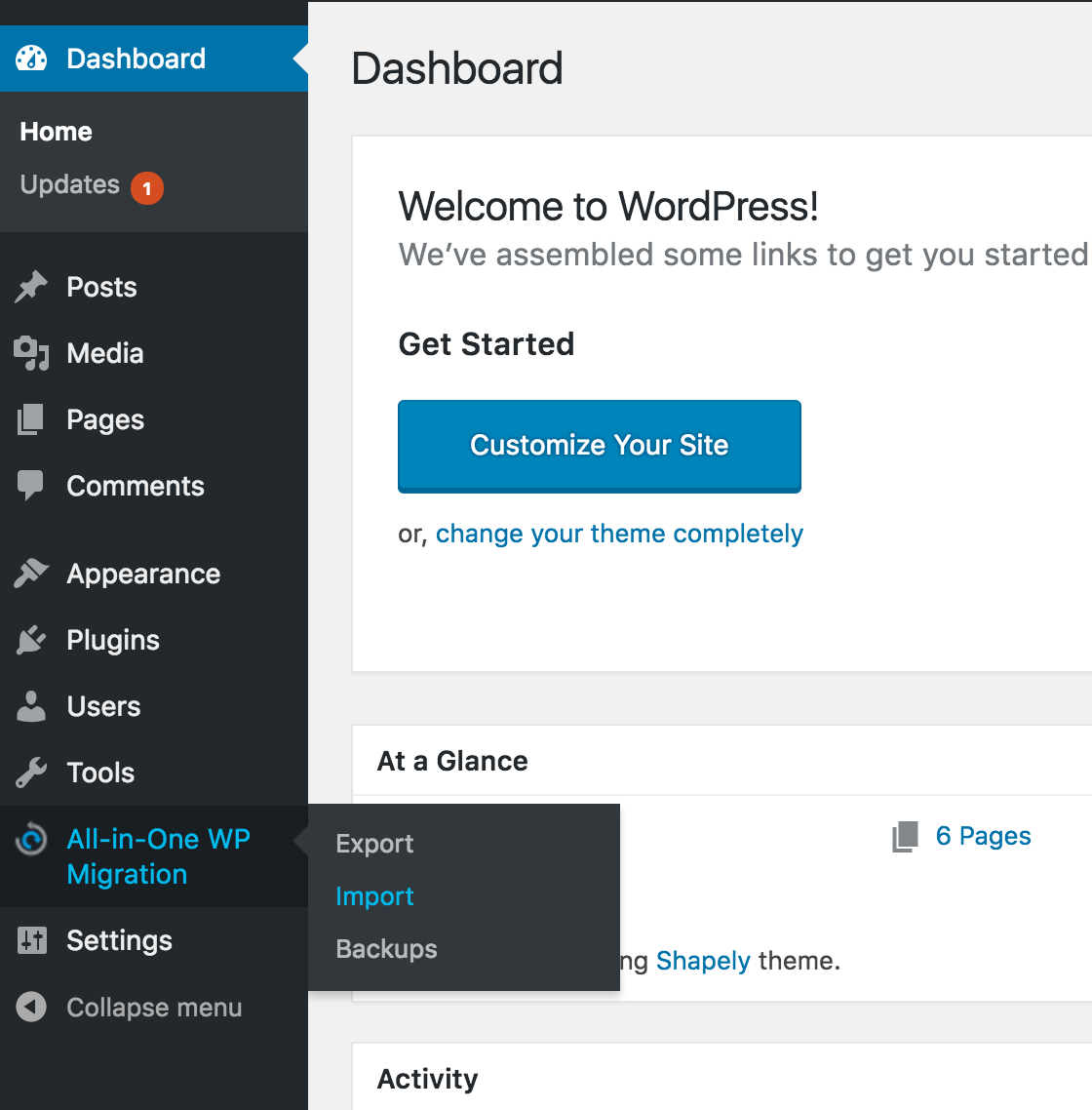
8. Choose the option to import from file and then select the backup file that is saved on your computer. Your site backup will now be uploaded to this new WordPress admin panel.
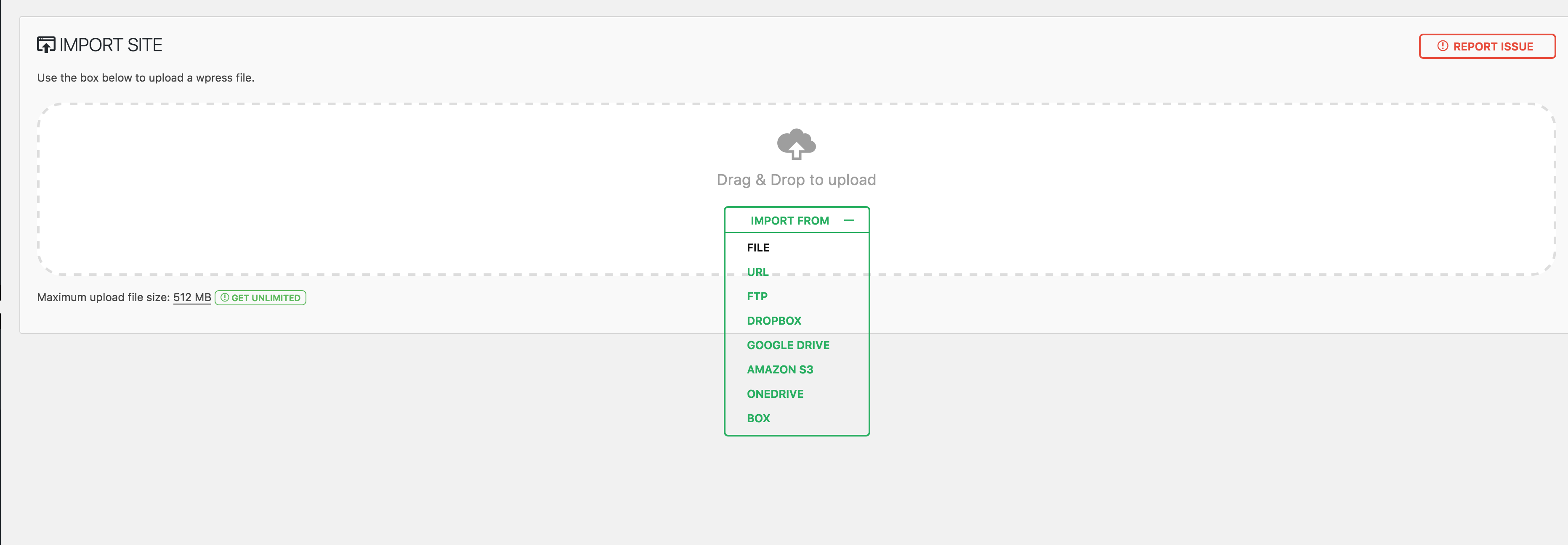
Please note that out upload limit is currently set to 256MB. If you have a larger file, please contact support and we can assist with a solution to work around the upload limit!